M365 Changelog: Microsoft Teams: Hide your own video in Teams meetings
MC310349 – Updated January 10, 2022: Microsoft has updated the content below to show as intended. Thank you for your patience.
Currently, it is not possible to hide your own video on the stage. This can contribute to meeting fatigue as Microsoft ise constantly processing their own image during calls. This new feature update will expand the ability for users to hide their own video on the stage for themselves while others will still be able to see it and thus not disrupt the video experience during the call.
New feature will help to tackle various situations:
- No more overlaying of the me video box and other participant’s video or content
- Seeing yourself can bring stress for the brain having to process an extra load of information, not mentioning the distraction – you can avoid this by hiding your own video from your stage
- For meetings where you desire to have your video on, you will not have to compromise anymore between the meeting fatigue and being visually included
- Having video on helps create closer connections or can be even required in some meetings – by hiding your video, you can relax and still meet this requirement
- An indicator in the form of a cropped part of your own video image will never let you forget your video is on and avoid any undesired circumstances
The feature will be rolling out for the Windows and Mac desktop client.
This message is associated with Microsoft 365 Roadmap ID 86370.
When this will happen:
Standard: Will begin rolling this out in January and expect to complete rollout in early February.
GCC: Will begin rolling this out in late January and expect to complete rollout end of February.
GCC-H: Will begin rolling this out in mid-February and expect to complete rollout end of March.
DoD: Will begin rolling this out end of February and expect to complete rollout mid-March.
How this will affect your organization:
This option provides the user with an ability to hide their own video from their stage. Hiding is just for your own view, others will still see you with your video on.
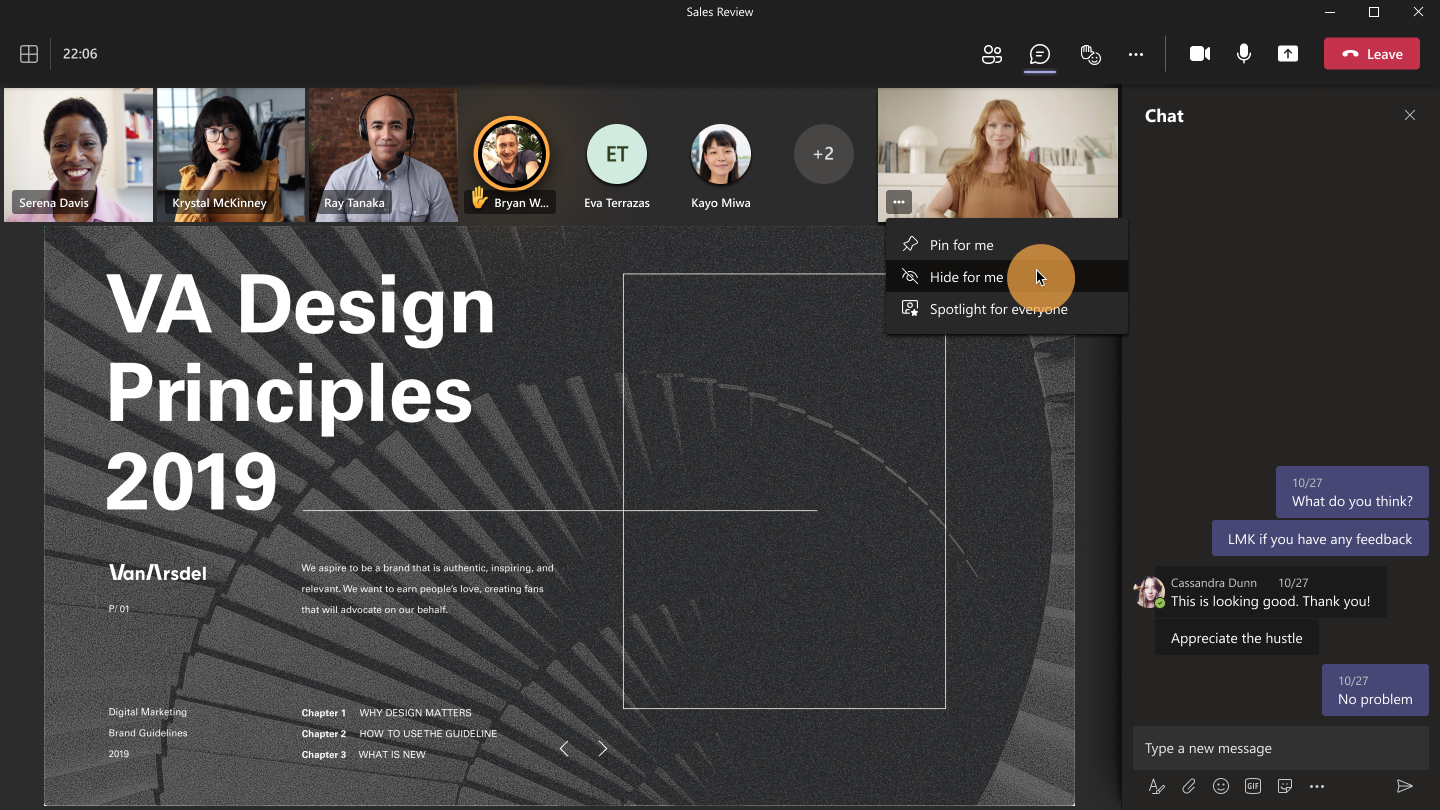
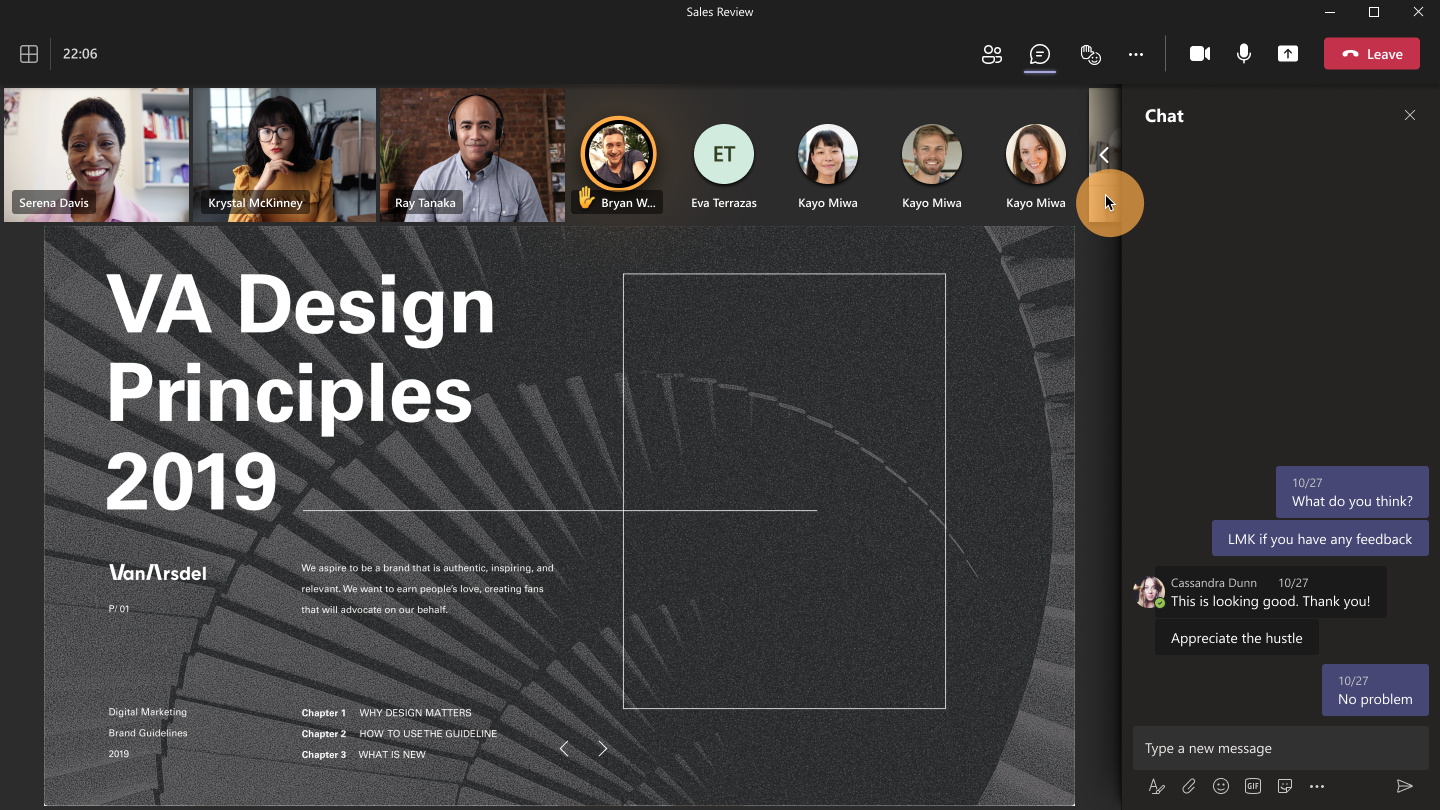
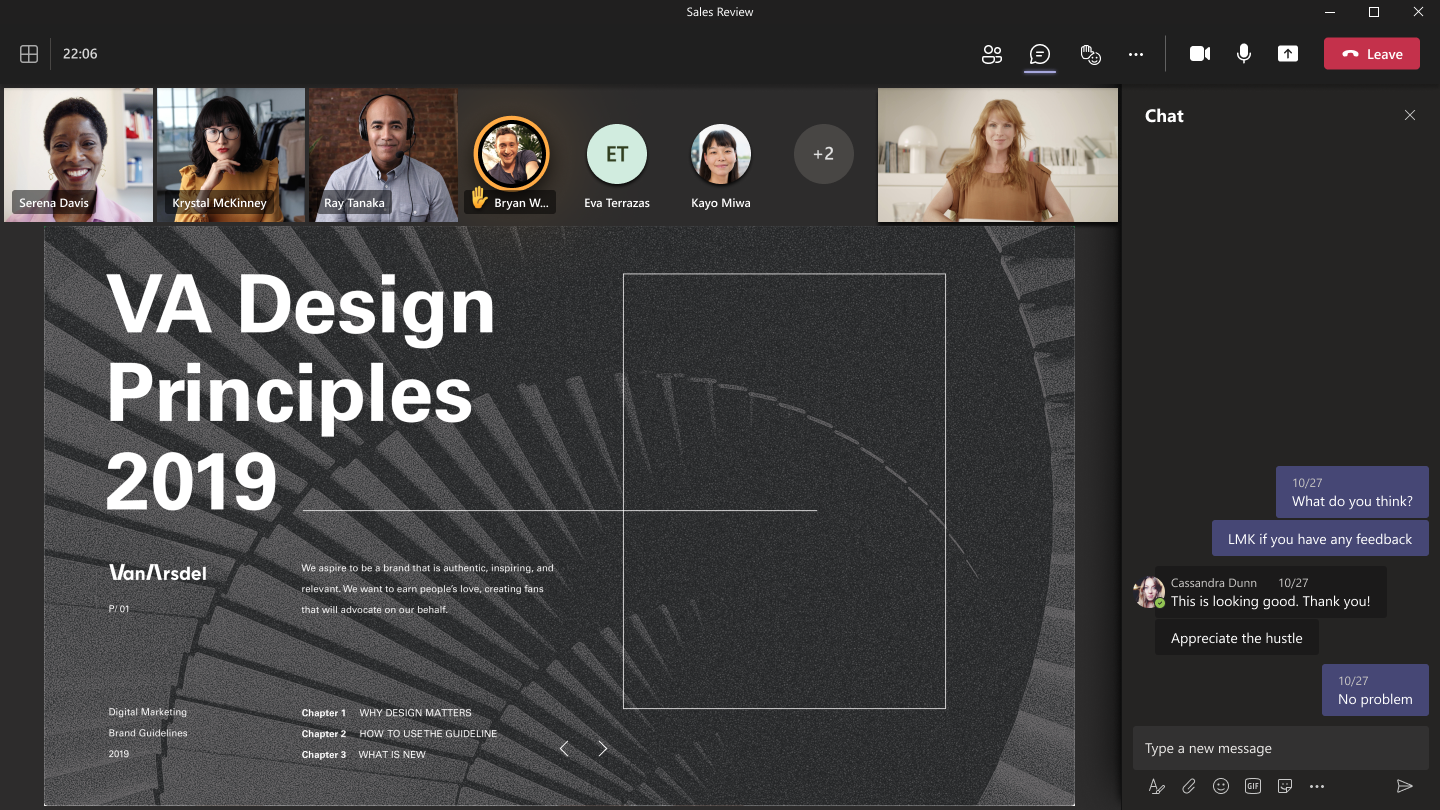
- Go to the Me video menu – you can find it in the Me box, clicking on …;
- Select Hide for me. Your Me box is going to roll either vertically or horizontally depending on the position of your gallery. If you no longer wish to be hidden, select Unhide for me by clicking on the arrow available in the collapsed state.
- You can easily hide or unhide yourself when clicking on the menu next to your name in roster too.
What you need to do to prepare:
You might want to notify your users about this new capability and update your training and documentation as appropriate.



